Paragraph Styles
Paragraph styles are a set of rules that can be applied to a section of text. These “rules” can include color, size, font, spacing, etc. Using paragraph styles allows for consistent content and saves a lot of time.
Paragraph Styling Example
(click to enlarge)
We will be using two types of paragraph styles for this activity: line space and indent (click on the below example to see each style). Choose one of these styles for your final brochure project; never mix these two paragraph styles in one design. You will also set up a paragraph style for headings and sub-headings.
(click to enlarge)
Line Space Paragraph Style
The line space paragraph style has space between the paragraphs to differentiate them. Indenting is not used in conjunction with the line space.
- Format the text under the heading “Line Space Style” with desired color, font, style, and size. (Do not format the heading)
- Go to “Type” – “Paragraph Styles.”
- Place the cursor at the start of the first paragraph.
- Hold down the “option” key on a Mac (“alt” on a PC) and click on the “Create New Style” icon at the bottom of the “Paragraph Styles” palette. This will open a “new paragraph style.”
- Name the style “Paragraph Line Space.”
- Under “Basic Character Formats” in the left sidebar, notice that the font, style, and size are the same that you set up in step 1. Insert these font options: Palatino, regular, and 12pt.
- Under “Indents and Spacing” in the left sidebar, change the “Space After:” to “0.125 in.”
- Under “Hyphenation” in the left sidebar, uncheck “Hyphenate.”
- Under “Character Color” in the left sidebar, select “paper.”
- Press “OK” to finish editing the style. Select this new style in the “Paragraph Styles” palette to apply it.
- Highlight the remaining paragraphs or place cursor at the start of each paragraph and then click “Paragraph Line Space” in the “Paragraph Styles” palette to apply the style.
- Go to Page 2 of the InDesign document, and apply this paragraph style to the paragraphs on panel 5.
(click to enlarge)
Indent Paragraph Style
The indent paragraph style simply indents the first line of each paragraph. Indenting is done to differentiate the start of a new paragraph. The first paragraph in a body of copy should not be indented because it is preceded by a heading or sub-heading. We will set up two paragraph styles that work together to allow us to keep the first paragraph un-indented and the remaining paragraphs indented.
Setup the Paragraph Style for the 1st Paragraph
- Format the text under the heading “Indent Style” with desired color, font, style, and size. (Do not format the heading)
- Go to “Type” – “Paragraph Styles.”
- Place the cursor at the start of the first paragraph.
- Hold down the “option” key on a Mac (“alt” on a PC) and click on the “Create New Style” icon at the bottom of the “Paragraph Styles” palette. This will open a “new paragraph style.”
- Name the style “First Paragraph Indent.”
- Under “Basic Character Formats” in the left sidebar, notice that the font, style, and size are the same that you set up in step 1. Insert these font options: Palatino, regular, and 12pt.
- Under “Hyphenation” in the left sidebar, uncheck “Hyphenate.”
- Under “Character Color” in the left sidebar, select “paper.”
- Press “OK” to finish editing the style. Select this new style in the “Paragraph Styles” palette to apply it. Reminder: Use this style only for the first paragraphs, because the first paragraph is not indented.
(click to enlarge)
Setup the Paragraph Style for all Additional Paragraphs
- Place the cursor in the second paragraph.
- Hold down the “option” key on a Mac (“alt” on a PC) and click on the “Create New Style” icon at the bottom of the “Paragraph Styles” palette. This will open a “new paragraph style.”
- Name the style “Paragraph Indent.”
- Under “Based On” select “First Paragraph Indent.”
- Under “Basic Character Formats” notice that the font, style, and size were taken from the “First Paragraph Indent” style.
- Under “Indents and Spacing,” change the “First Line Indent:” to “0.1875in.”
- Under “Hyphenation” check that “Hyphenate” is still unchecked.
- Under “Character Color” check that white is still selected.
- Press “OK” to finish editing the style.
- Highlight the remaining paragraphs or place cursor at the start of each paragraph and then click “Paragraph Indent” in the “Paragraph Styles” palette to apply the style.
(click to enlarge)
Heading Paragraph Styles
Now let’s set up heading paragraph styles. Follow this same process to make sub-heading styles.
- Format the heading “Line Space Style” with desired color, font, style, and size.
- Go to “Type” – “Paragraph Styles.”
- Place the cursor right before the heading “Line Space Style.”Hold down the “option” key on a Mac (“alt” on a PC) and click on the “Create New Style” icon at the bottom of the “Paragraph Styles” palette. This will open a “new paragraph style.”
- Name the style “Heading.”
- Under “Basic Character Formats” in the left sidebar, notice that the font, style, and size are the same that you set up in step 1. Insert these font options: Arial Black, regular, 20pt. (PC users, Arial Black is found under the Arial font. Black is an option like “regular” & “bold”)
- Under “Indents and Spacing” change the “Space After:” to “0.0625 in”
- Under “Hyphenation” uncheck “Hyphenate.”
- Under “Character Color” select “paper.”
- Press “OK” to finish editing the style.
- Highlight or place cursor at the start of the heading “Line Space Style,” and click the “Heading” style in the “Paragraph Styles” palette to apply it. Do the same thing for the “Indent Style” heading.
- In Scroll down to page 2 of the InDesign document, and also apply the “Heading” style to the heading in panel 5.
(click to enlarge)
TIP: Insert filler text (called “placeholder text”)
- Click “T” to select the Type tool, then drag a text box on your page.
- You will see a blinking cursor. Right-click inside the text box and you will a list of options (see image below). Choose “Fill with Placeholder Text.”
- Then you can add paragraph styles as described in this tutorial.
(click to enlarge)
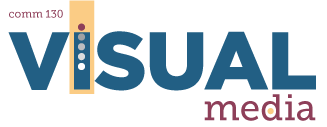
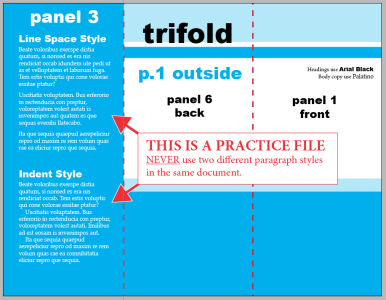
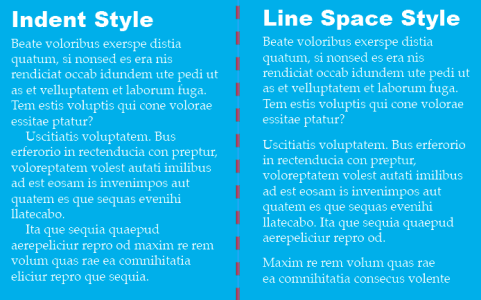
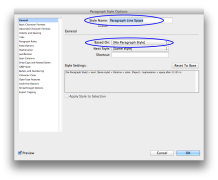
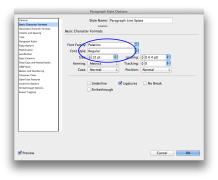
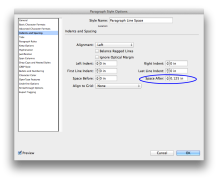
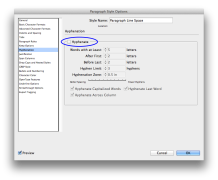
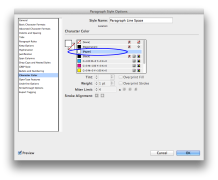
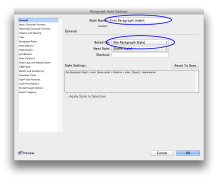
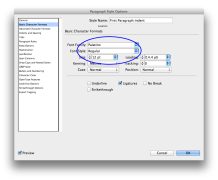
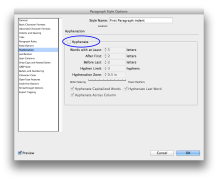
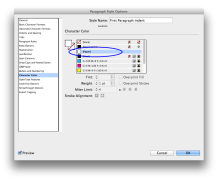
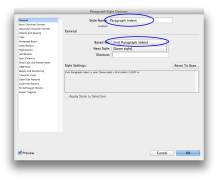
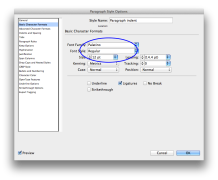
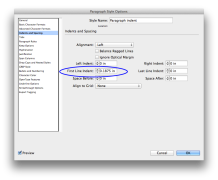
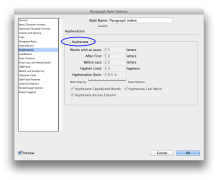
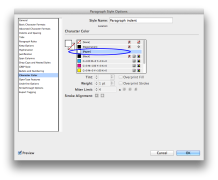
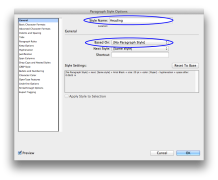
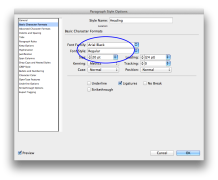
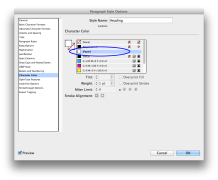
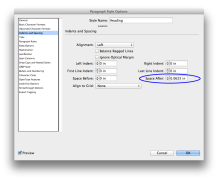
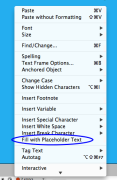
Recent Comments